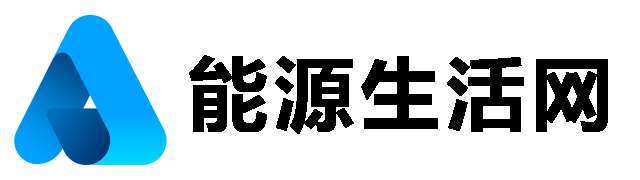cad标题栏怎么设置
CAD标题栏的设置方法
在使用AutoCAD进行绘图时,标题栏是一个重要的组成部分。它不仅能够展示图纸的基本信息,还能提升图纸的专业性和规范性。然而,很多初学者并不清楚如何正确地设置标题栏。本文将详细介绍CAD标题栏的设置步骤,帮助用户快速掌握这一技能。
首先,在绘制标题栏之前,需要明确其内容结构。通常,标题栏应包含以下基本信息:项目名称、图纸编号、设计单位、设计人、审核人、日期等。这些信息可以根据实际需求调整,但基本框架保持一致。
接下来,进入具体的操作步骤:
1. 创建新图层
在AutoCAD中,建议为标题栏单独创建一个图层,以便于后期管理。点击菜单栏中的“格式”选项,选择“图层”,然后新建一个图层用于存放标题栏内容。例如,可以命名为“Title_Bar”。
2. 绘制标题栏边框
使用“直线”工具或“矩形”工具绘制标题栏的外框。如果需要更精确的尺寸,可以通过输入坐标值来确定位置和大小。例如,可以设置标题栏宽度为200mm,高度为30mm,并将其放置在图纸底部中央。
3. 添加文本框
在标题栏内部分别绘制多个小矩形框作为文本区域,并为其填充颜色(如白色),以突出文字效果。接着,利用“多行文字”命令逐项填写所需的信息。确保字体大小适中且清晰可读,推荐使用宋体或其他常用工程字体。
4. 插入固定符号
标题栏中常会包含一些固定符号,如公司Logo或特定标志。可以事先准备好这些图标文件,通过“插入块”功能将其嵌入到标题栏中。同时,也可以直接在标题栏上标注比例尺或其他必要信息。
5. 保存为模板
完成标题栏的设计后,建议将其保存为样板文件,方便日后重复使用。点击“另存为”按钮,选择“.dwt”格式保存。这样下次新建图纸时,只需加载该样板即可自动生成标准标题栏。
总之,合理设置CAD标题栏不仅能提高工作效率,还能让图纸更加美观和专业。希望以上方法能帮助大家轻松搞定这一细节问题!
免责声明:本文由用户上传,与本网站立场无关。财经信息仅供读者参考,并不构成投资建议。投资者据此操作,风险自担。 如有侵权请联系删除!
-
截至2023年,大众高尔夫GTI的最新款车型为2024款。关于2025款高尔夫GTI的价格和配置信息,目前尚未有官方发布...浏览全文>>
-
在当今社会,汽车已经成为人们日常生活中不可或缺的一部分。对于许多家庭来说,选择一辆适合自己的车不仅关乎...浏览全文>>
-
随着汽车市场的不断变化与发展,2025款大众CC以其优雅的设计和卓越的性能吸引了众多消费者的关注。作为一款备...浏览全文>>
-
安徽阜阳探影新车报价2023款大公开:买车不花冤枉钱随着汽车市场的不断发展,消费者对于购车的性价比和实用性...浏览全文>>
-
在安徽滁州地区,上汽大众途观L是一款备受关注的中型SUV。途观L凭借其宽敞的空间、强劲的动力以及丰富的配置,...浏览全文>>
-
关于2025款大众ID 系列车型在安徽淮南的售价及落地价问题,我们可以从以下几个方面进行详细分析。大众ID 系...浏览全文>>
-
安徽阜阳帕萨特多少钱?选车秘籍与落地价全攻略在安徽阜阳,选择一款适合自己的帕萨特车型需要综合考虑预算、...浏览全文>>
-
在当今的汽车市场中,新能源汽车因其环保性和经济性逐渐成为消费者关注的焦点。对于生活在安徽阜阳地区的朋友...浏览全文>>
-
随着新能源汽车市场的快速发展,消费者对于新能源车型的关注度持续攀升。作为一款备受瞩目的高端新能源车型,...浏览全文>>
-
在2024款的汽车市场中,一汽-大众ID 6 CROZZ以其豪华配置和出色的性能吸引了众多消费者的关注。作为一款纯电...浏览全文>>
- 安徽阜阳探影新车报价2023款大公开,买车不花冤枉钱
- 安徽阜阳帕萨特多少钱?选车秘籍与落地价全攻略
- 安徽阜阳途锐新能源多少钱?选车秘籍与性价比大公开
- 奇骏试驾需要注意什么
- 长安欧尚520试驾操作指南
- 试驾哈弗H6操作指南
- 安徽阜阳探影落地价实惠,配置丰富,不容错过
- 丰田雷凌预约试驾操作指南
- 滁州ID.4 X多少钱 2025款落地价,换代前的购车良机,不容错过
- QQ多米最新价格2025款,各配置车型售价全揭晓,性价比之王
- 阜阳ID.4 CROZZ新款价格2025款多少钱?选车指南与落地价全解析
- 阜阳ID.7 VIZZION多少钱?选车秘籍全攻略
- 滁州大众Polo最新价格2024款,各配置车型售价一目了然
- 天津滨海大众Polo落地价,各配置车型售价一目了然
- 亳州途观X多少钱?选车秘籍全攻略
- 奥迪e-tron GT试驾,如何享受4S店的专业服务?
- 安庆探影落地价全解,买车必看的省钱秘籍
- 岚图梦想家 2025新款价格大揭秘,各配置车型售价一览表
- 山东济南长安启源E07多少钱 2024款落地价,最低售价19.99万起,入手正当时
- 天津滨海T-ROC探歌新车报价2025款,购车前必看的费用明细